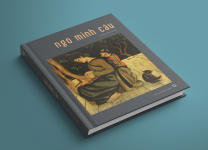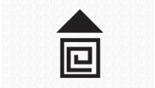0913 210 170
10 sai lầm sử dụng Photoshop phổ biến nhất
T2, 02/17/2014 - 10:43 — haikin
Sau đây là 10 sai lầm thường gặp nhất trong quá trình sử dụng Photoshop, hãy xem bạn có mắc phải lỗi nào trong danh sách này không nhé.
1. Không sử dụng các phím tắt
Đây là một sai lầm sử dụng Photoshop thường gặp ở những designer nghiệp dư. Đừng tốn thời gian vào việc click chuột nhiều lần để thực hiện các thao tác trong Photoshop - hãy sử dụng các phím tắt để sử dụng Photoshop nhanh hơn và chuyên nghiệp hơn. Những thao tác Photoshop cơ bản như tạo mới layer, nhóm layer, chọn vùng, cắt, phóng to, thu nhỏ... có thể làm cản trở tiến độ công việc của bạn. Bạn có thể tham khảo 45 phím tắt trong Photoshop làm tăng hiệu quả làm việc cho cả 2 hệ điều hành Mac và Window tại link bên.
Dưới đây là các phím tắt được sắp xếp lại dựa theo tài liệu của FPT Arena giúp bạn đọc dễ dàng phân loại và ghi nhớ theo hệ thống và tiện sử dụng.
Nhóm phím tắt hệ thống FILE
Nhóm lệnh File | Tương ứng | Nội dung |
| CTRL + N | New | Tạo File mới |
| CTRL + O | Open | Mở file |
| CTRL + ALT + O | Open As | Mở file từ Adobe Bridge |
| CTRL + W | Close | Đóng file |
| CTRL + S | Save | Lưu |
| CTRL + SHIFT + S | Save As | Lưu ra các dạng # |
| CTRL + ALT + S | Save a Copy | Lưu thêm 1 bản copy |
| CTRL + P | In ảnh |
Nhóm phím tắt F
Nhóm lệnh F | Nội dung |
| F1 | Mở trình giúp đỡ |
| F2 | Cut |
| F3 | Copy |
| F4 | Paste |
| F5 | Mở Pallete Brush |
| F6 | Mở Pallete màu |
| F7 | Mở Pallete Layer |
| F8 | Mở Pallete Info |
| F9 | Mở Pallete Action |
Nhóm lệnh thao tác với Layer
| Lệnh tắt với LAYER | Tương ứng | Nội dung |
| CTRL + SHIFT + N | New > Layer | Tạo Layer mới |
| CTRL + J | New > Layer Via Copy | Nhân đôi Layer |
| CTRL + SHIFT + J | New > Layer Via Cut | Cắt Layer |
| CTRL + G | Group with Previous | Tạo nhóm Layer |
| CTRL + SHIFT + G | Ungroup | Bỏ nhóm Layer |
| CTRL + SHIFT + ] | Arrange > Bring to Front | Chuyển Layer lên trên cùng |
| CTRL + ] | Arrange > Birng to Forward | Chuyển Layer lên trên |
| CTRL + [ | Arrange > Send Backward | Chuyển Layer xuống dưới |
| CTRL + SHIFT + [ | Arrange > Send to Back | Chuyển Layer xuống dưới cùng |
| CTRL + E | Merge Down | Ghép các Layer được chọn |
| CTRL + SHIFT + E | Merge Visible | Ghép tất cả các Layer |
Các lệnh chọn SELECT trong Photoshop
| Nhóm phím SELECT | Tương ứng | Nội dung |
| CTRL + A | All | Chọn tất cả |
| CTRL + D | Deselect | Bỏ vùng chọn |
| CTRL + SHIFT + D | Reselect | Chọn lại vùng chọn |
| CTRL + SHIFT + I | Inverse | Nghịch đảo vùng chọn |
| CTRL + ALT + D | Feather | Mờ biên vùng chọn |
| CTRL + F | Last Filter | Lặp lại Filter cuối cùng |
| CTRL + SHIFT + F | Fade | Chỉnh Opacity Brush |
Các phím tắt với nhóm IMAGE
| Nhóm lệnh IMAGE | Tương ứng | Nội dung |
| CTRL + L | Ajust > Levels | Bảng Levels |
| CTRL + SHIFT + L | Ajust > Auto Levels | Tự động chỉnh Levels |
| CTRL + ALT + SHIFT + L | Ajust > Auto Contrast | Tự động chỉnh Contrast |
| CTRL + M | Ajust > Curves | Bảng Curves |
| CTRL + B | Ajust > Color Blance | Bảng Color Blance |
| CTRL + U | Ajust > Hue/Saturation | Bảng Hue/Saturation |
| CTRL + SHIFT + U | Ajust > Desaturate | Bảng Desaturate |
| CTRL + I | Ajust > Invert | Bảng Invert |
Cách lệnh tắt với nhóm lệnh EDIT
| Nhóm lệnh tắt EDIT | Tương ứng | Nội dung |
| [ | Zoom + Brush | Phóng to nét bút |
| ] | Zoom - Brush | Thu nhỏ nét bút |
| CTRL + Z | Undo | Trở lại bước vừa làm |
| CTRL + ALT + Z | Undo More | Trở lại nhiều bước |
| CTRL + X | Cut | Cắt |
| CTRL + C | Copy | Copy |
| CTRL + SHIFT + C | Copy Merged | Copy Merged |
| CTRL + V | Paste | Paste |
| CTRL + SHIFT + CTRL + V | Paste Into | Paste chồng lên |
| CTRL + T | Free Transform | Xoay hình / Chỉnh ti lệ |
| CTRL + SHIFT + T | Transform > Again | Làm lại bước Free Transform |
Nhóm phím tắt công cụ -Toolbar
Nhóm phím tắt công cụ Tool bar | Tương ứng | Nội dung |
| V | Move | Di chuyển |
| M | Marquee | Tạo vùng chọn |
| L | Lasso | Tạo vùng chọn tự do |
| W | Magic Wand | Tạo vùng chọn theo màu |
| C | Crop | Cắt hình |
| I | Eyedroppe | Chấm màu . Thước kẻ |
| J | Healing Brush | Chấm sửa chỗ chưa hoàn chỉnh |
| B | Brush | Nét bút |
| S | Clone Stamp | Lấy mẫu từ 1 ảnh |
| Y | History Brush | Gọi lại thông số cũ của ảnh |
| E | Eraser | Tẩy |
| G | Paint Bucket | Đổ màu/Đổ màu chuyển |
| . | Smudge Tool | Mô tả hiện tường miết tay |
| O | Burn | Làm tối ảnh |
| P | Pen | Tạo đường path . vector |
| T | Horizontal Type | Viết chữ |
| A | Path Selection | Chọn đường Path . Vector |
| U | Round Retange | Vẽ các hình cơ bản |
| H | Hand | Hand Tool |
| Z | Zoom | Phóng to / nhỏ hình |
| D | Defaul Background Color | Quay về màu cơ bản ban dầu |
| X | Swich Foreground & Background color | Đổi màu trên bảng mà |
Nhóm phím tắt VIEW
Nhóm phím tắt VIEW | Tương ứng | Nội dung |
| CTRL + Y | Preview>CMYK | Xem màu CMYK |
| CTRL + SHIFT + Y | Gamut Warning | Xem gam màu ngoài hệ CMYK |
| CTRL + + | Zoom In | Phóng to |
| CTRL + - | Zoom Out | Thu nhỏ |
| CTRL + 0 | Fit on Screen | Xem hình tràn màn hình |
| CTRL + SHIFT + H | Hide Path | Ẩn các đường Path |
| CTRL + R | Show Rulers | Hiện thước |
| CTRL + ; | Hide Guides | Ẩn Guides |
| CTRL + SHIFT + ; | Snap To Guides | Nhẩy bằng Guides |
| CTRL + ALT + ; | Lock Guides | Khoá Guides |
| CTRL + “ | Show Grid | Hiện lưới |
| CTRL + SHIFT + ‘ | Snap To Grid | Nhẩy bằng lưới |

2. Quên không save thường xuyên
Đây có lẽ là sai lầm của rất nhiều người khi sử dụng các phần mềm của máy tính chứ không riêng gì các designer. Nếu như có bất kỳ sự cố nào như mất điện hay lỗi phần cứng thì bạn sẽ mất toàn bộ kết quả làm việc của mình và thật khó để làm lại với nguồn cảm hứng và sự chăm chút như lúc đầu. Vì vậy, cách giải quyết tốt nhất cho sai lầm khi sử dụng Photoshop này là hãy tập thói quên đừng quên save thường xuyên nhé.
3. Không sử dụng layer và folder
Tạo layer là một tính năng trung tâm của Photoshop. Các layer giúp bạn thực hiện một dự án dễ dàng hơn vì nó giúp bạn dễ chỉnh sửa, sao chép và còn nhiều hơn thế. Một sai lầm phổ biến mà người mới sử dụng Photoshop là không tạo đủ layer, họ chỉ hối tiếc sau khi họ nhận ra rằng các layer giúp họ chỉnh sửa mọi thứ nhanh hơn nhiều.
Nhiều nhà thiết kế có kinh nghiệm đã tránh khỏi sai lầm trên - nhưng họ lại mắc phải lỗi khác là không tổ chức các layer và cấu trúc chúng vào các thư mục đúng cách. Điều này có vẻ như không cần thiết nhưng thật sự nó sẽ giúp bạn tiết kiệm nhiều thời gian và tránh các rắc rối khác. Nếu bạn phải bàn giao công việc của bạn cho nhà thiết kế khác, họ sẽ rất cảm ơn bạn nếu bạn tạo đủ layer, sắp xếp các layer và các folder gọn gàng.

4. Điều chỉnh vĩnh viễn
Cũng giống như điều số 3, việc chỉnh sửa trực tiếp các điểm ảnh mà bạn sẽ không thể hoàn tác, hay thay đổi được nữa là một sai lầm sử dụng Photoshop rất phổ biến. Để tránh điều này, bạn nên sử dụng Layer Masks hơn là công cụ tẩy. Sử dụng smart object thay vì các rasterized layers.

5. Mặc định cho CMYK
Đừng cho rằng chế độ màu CMYK luôn luôn là lựa chọn tốt nhất cho công việc in ấn.
Thiết kế ở chế độ CMYK trong Photoshop không phải là luôn luôn là cách tốt nhất khi nói đến việc in tác phẩm. Sử dụng CMYK trong thiết kế có thể khiến bạn gặp một số hạn chế nhất định như một số chức năng hoặc bộ lọc (filter) không làm việc và kích thước tập tin sẽ lớn hơn. Đôi khi bạn nên làm việc trong chế độ màu sắc RGB và sau đó chuyển đổi các tập tin sang CMYK ở các giai đoạn gần cuối.

6. Retouching quá nhiều
Điều này có vẻ hơi buồn cười nhưng bạn không nên lạm dụng Photoshop quá đà và cho ra đời những sản phẩm hoàn hảo đến mức giả tạo. Ví dụ như làm mịn da của người mẫu một cách tuyệt đối sẽ khiến cô ấy trông thật đáng sợ và nhàm chán.
7. Dựa vào stock image quá nhiều
Lạm dụng Stock photo là một sai lầm khi sử dụng Photoshop mà không phải ai cũng dễ dàng nhận ra. Đôi khi việc sử dụng Stock photo là điều rất cần thiết nhưng đôi khi tốt hơn hết là bạn hãy ra ngoài và tự chụp một bức ảnh theo ý mình. Còn gì tuyệt vời hơn khi bạn có thể tự minh họa, tự tạo ra hình ảnh mà mình cần? Một điều đáng ghi nhớ nữa là bạn nên có những kỹ năng để chọn stock image cho thật phù hợp và chỉ chỉnh sửa chúng khi thật cần thiết.

8. Sử dụng Photoshop cho tất cả mọi thứ
Photoshop không phải là phần mềm thiết kế duy nhất. Các ứng dụng khác, chẳng hạn như Sketch, có thể thực hiện công việc cũng rất tốt. Photoshop là một công cụ rất linh hoạt, nhưng không nhất thiết phải là phần mềm hoàn hảo cho mọi công việc thiết kế. Ví dụ, nếu bạn đang tạo ra một biểu tượng dựa trên vector, tốt hơn bạn nên sử dụng Illustrator.
9. Sử dụng Desaturate để chuyển đổi hình ảnh đen-trắng
Bạn làm gì khi cần biến một bức ảnh màu thành đen trắng? Chọn Image> Adjustments> Desaturate? Đúng là cách này có thể biến tất cả các màu sắc trong ảnh trở thành đen và trắng, tuy nhiên nó thường dẫn đến một bức ảnh vô hồn.
Thay vào đó, bạn nên chọn Image> Adjustments> Channel Mixer. Đánh dấu vào đơn sắc và sau đó điều chỉnh Red, Green và thanh trượt kênh Blue cho đến khi bạn đạt được kết quả mong muốn.
10. Làm việc với 72dpi
Độ phân giải mặc định của Photoshop là 72dpi (dots per inch), hầu hết phù hợp cho các trang web. Nhưng độ phân giải này không nên được sử dụng cho việc in ấn. Khi bắt đầu một dự án, hãy đảm bảo rằng bạn đã thiết lập dpi chính xác cho công việc bạn đang làm (chế độ in thường là 300dpi) để tránh những phiền phức cho quá trình in ấn.

Mong rằng với những sai lầm khi sử dụng Photoshop mà chúng tôi đã chia sẻ đã chia sẻ, các bạn sẽ sử dụng Photoshop thành thục và hiệu quả hơn
-- Nguồn Designs.vn --